A student has emailed me to say that they can't see their feedback, what do I do?
In the first instance, double check that the assessment period has definitely ended (including any individual assessment deadline that might have been given for a specific student) and that the visibility/ sharing settings for your annotation, comment or rubric are set so that this is shared with the participant.
If the assessment period has not ended but marking/ moderation has been completed, you may be able to ask the Taught Programmes Office (TPO) to adjust this to an earlier date/ time. If the visibility/ sharing settings are the problem, ensure that you adjust these by ticking "Share with participant":
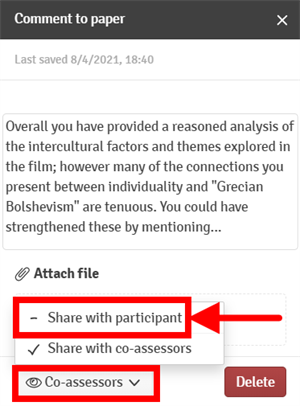
If neither of these things appear to be a problem, direct the student to get in touch with WISEflowHelp@brunel.ac.uk to explore the problem further.
A student has emailed me during an exam to say they are having issues uploading their exam script to WISEflow, what do I do?
The exam should ideally have a cover sheet associated with it which contains a specific section on how to contact someone for assistance when there is a technical query (this can vary depending on whether this is an exam or a class test, and whether this is occurring within one of the main examination periods). Direct the student to use the contact details listed on the cover sheet.
If no cover sheet has been provided, tell the student to email WISEflowHelp@brunel.ac.uk quoting the module code in the subject header as a matter of urgency.
A student has contacted me during an exam, in a panic, to say they have lost all internet connection, what do I do?
Try to reassure the student and keep them calm, and direct them as above. If the student cannot communicate with anybody effectively online due to their connection problems, they may also be able to call the Examinations hotline on 01895 268860 (9am-5:30pm GMT) as long as this issue is occuring within the official May, August or December/ January examinations period.
Note: this phone line is unable to provide support outside of the main examinations periods.
A student has emailed me their exam script and says they couldn't upload it onto WISEflow, what do I do?
If the student has made contact before the end of the exam, direct them to seek assistance in getting their file(s) uploaded to WISEflow through the proper channels for technical help as listed on the exam's cover sheet.
If the student has contacted you for assistance after the examination has ended, you will need to direct them to submit a claim for Extenuating Circumstances via eVision. When making their claim, the student should explain in as much detail as possible exactly what went wrong (i.e. exactly what happened when they tried to upload a file? Was there an error message?), as well as providing any evidence they might have and attaching any files that they weren't able to upload.
If the student needs any further information about the Extenuating Circumstances process, the TPO will be able to provide them with additional guidance and advice.