Sources are primarily used to add students to flows. A source can be added to a flow in two different ways. You can add a source when you first create a flow, or you can choose to create a flow with no source selected and add this information in later.
Adding a source when creating a flow
A source of information can be selected from the dropdown menu on the flow creation page (see Source types for more information):
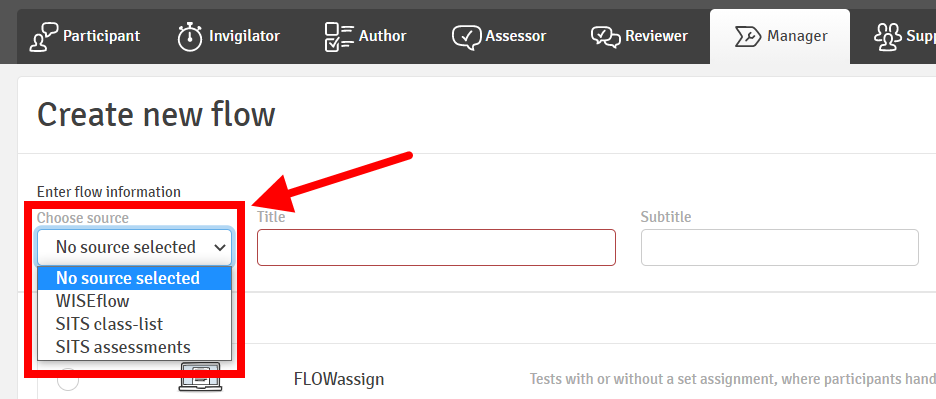
If you choose "SITS class list" or "SITS assessments" (if using SITS assessments, make sure you select the "Choose from list" option!) you will need to enter the following information:
- Module code with suffix (e.g. CS1004_CN, not just CS1004)
- Academic year (if you are pulling information for the current academic year this can be left alone)
- Occurrence (this is normally "A" for students attending lectures and seminars but may be "D" for distance learners, a variation of "OL" for online courses, etc.)
- PSL code (this reflects the time of year in which the module is taught and can be double checked in the "Prd" field in the SMR screen in SITS)
- RESIT (this should be "FALSE" where students are not resitting, or "TRUE" where students are resitting, whether as first attempt or not)
Click the blue "Request source data" button and this should return the results (if "SITS assessments" is in use then you will additionally need to choose a specific element of assessment). You can then continue on to choosing a flow type and creating the flow. The students will be brought on automatically at the point of creation. You can continue to add additional source data (e.g. resit students) after the flow has been created.
If you receive the error message "Missing or invalid data" when requesting source data, check that the information you've entered is correct. If it is, then contact WISEflowHelp@brunel.ac.uk to report the error in the first instance.
Adding a source to an existing flow
The two SITS sources can still be added to a flow after it's been created by going to the "Sources" tab on the flow and clicking the blue "Manage sources" button:
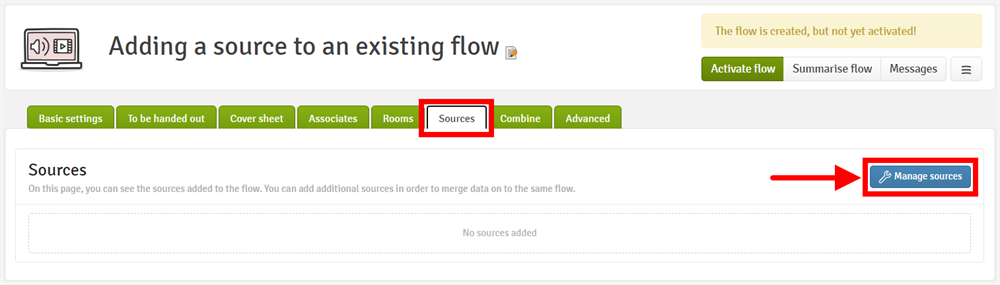
Simply enter the information and retrieve the information as listed above in Adding a source when creating a flow and then click "Add":
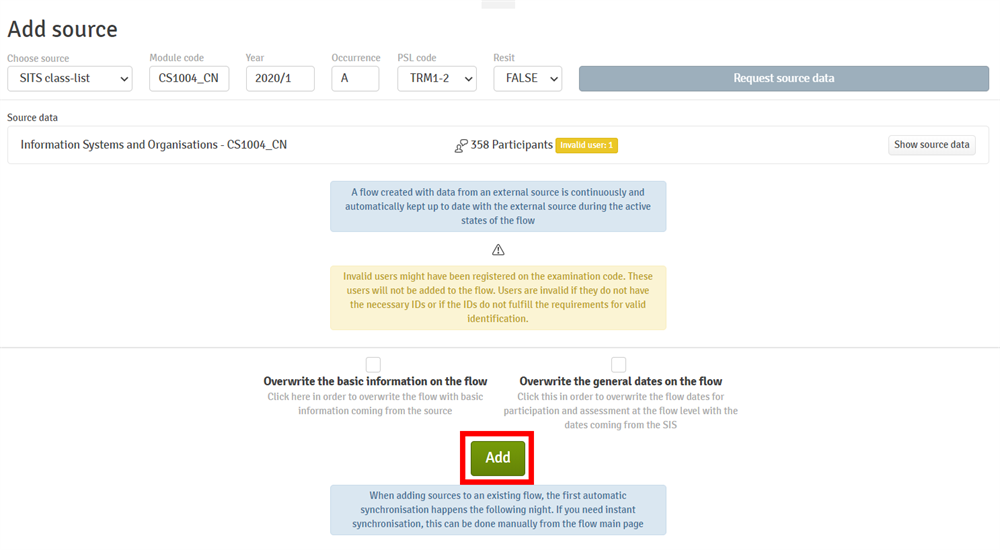
You will find that you can continue to enter more information and add multiple sources to a flow in this way, which is useful when you have lots of students resitting a module in different academic years or when you are dealing with an assignment that is taken across multiple different modules and wish to manage this in a single flow.
Adding source data to a flow after it's created doesn't add students to a flow immediately. Instead this process occurs automatically overnight. However, if you don't have time to wait for this process to happen, you can return to the flow page and click "Synchronise with SIS" in the upper right to trigger the process immediately:

Important: SITS-based sources must be added to a flow before the flow's participation period ends, WISEflow's integration with SITS will not work beyond this date/ time. If students need to be added to a flow once the participation period has ended, this can still be done manually. See Adding students manually for more information.
Tip: when adding SITS source information using either method, you may see a warning that there are invalid users:
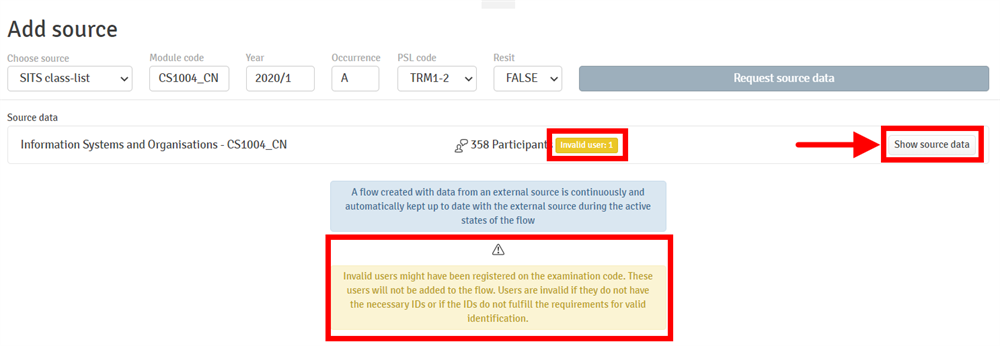
You can click on "Show source data" to view a list of students that are going to be added to the flow and check the details of the invalid users. These will usually be students that have not completed enrollment yet, but if there are any other reasons that WISEflow does not consider the user valid, they may need to be added to the flow manually.
Checking SITS source information
If you are unsure of all the details of a SITS source, i.e. you don't know what the occurrence or the PSL code is, the best place to check this is the SMR screen in SITS (note that here the PSL code can be found in the "Prd" field).
If you don't have access to SITS, you can instead navigate to the "Reports" tab in eVision and look up this information using the Module Availability Data report (found in the "Colleges Operational" category).